Duplicating a Word document might seem like a simple task, but it’s a skill that can save time and ensure your original file stays intact. Whether you’re working on a project, sharing templates, or creating backups, knowing how to efficiently copy a document is essential for both personal and professional tasks.
With just a few clicks, you can create an exact replica of your file without worrying about losing important data. This guide will walk through the easiest methods to duplicate a Word doc, ensuring you can manage your files with confidence and ease.
Why You May Need To Duplicate A Word Doc
Duplicating a Word document helps prevent accidental changes to the original file. This ensures users can keep an untouched version for records or reuse. For example, contracts or formal letters often need this level of safeguard.
Sharing templates with colleagues or clients often requires duplicates. By creating copies, the original template remains intact while others can edit the new versions as needed. This is useful for proposals, reports, or invoices.
Creating backups protects data from loss or corruption. By duplicating essential files, users maintain access to critical information even if the original gets damaged or deleted. This is especially important for business documents.
Working on multiple variations of a document demands duplication. For instance, editing a project report to suit different audiences requires separate copies for each version. This saves time and ensures clarity across all final outputs.
Methods To Duplicate A Word Doc
Duplicating a Word document ensures the original file remains intact while creating an editable or backup version. Below are effective methods for creating a copy of a Word document.
Using The Save As Feature
The Save As feature creates a duplicate while leaving the original unchanged. Open the document in Microsoft Word, then click on the “File” tab. Select “Save As” from the menu, choose a different name or location for the file, and confirm the save.
Copying And Pasting The File
Copying and pasting in file storage systems is another simple way to duplicate a document. Locate the file using your computer’s file manager. Right-click the file, choose “Copy,” then navigate to the desired folder, right-click, and select “Paste.” A duplicate with the same name, appended with “Copy,” will appear.
Step-By-Step Guide To Save As Method
The “Save As” method is one of the easiest ways to duplicate a Word document. This technique creates an exact copy while preserving the original file.
Open Your Word Document
Open the Word document that needs duplication. Ensure the content and formatting appear as required before creating the duplicate.
Save The File Under A New Name
Click “File” in the top menu bar and choose “Save As” from the menu options. Select a new location or folder on your device where the duplicate will be stored. Assign a unique name to the duplicate file in the “File Name” field to differentiate it from the original document. Finally, click “Save” to complete the process.
Common Issues And How To Fix Them
Copying Word documents can sometimes result in problems. These issues are common and knowing how to solve them ensures smooth duplication.
File Name Conflicts
File name conflicts occur when the duplicate has the same name and location as the original. This prevents the new file from saving correctly.
- Fix: Save the duplicate in a different folder or rename it during the duplication process. For example, add “-copy” or numbers like “v2” to distinguish it.
File Permissions Problems
File permissions problems happen when the original document is restricted by the system or administrator. This stops users from copying or editing the file.
- Fix: Check the file’s properties. Right-click the document, select “Properties,” then ensure it’s not marked as “Read-Only.” If permission issues persist, contact the file’s owner or administrator to request access.
Best Practices When Duplicating Documents
Duplicating Word documents effectively depends on maintaining clear and consistent processes. Following best practices ensures efficiency and reduces confusion.
Maintaining Version Control
Use consistent naming conventions to differentiate document versions. For example, add a timestamp or specific identifier like “v1” or “Final” to file names to track changes easily.
Retain the original file as a reference point. If users need to modify duplicated files, they should avoid overwriting the untouched version to preserve its content.
Document change details. Adding version details or update logs within the file ensures transparency, especially for shared workflows.
Organizing Your Files
Group related files together. Place all duplicates and originals in a properly labeled folder to make retrieval straightforward.
Set up a logical folder hierarchy. For example, within a “Projects” folder, create subfolders for each project and further subfolders for drafts, templates, and final versions.
Conclusion
Mastering the process of duplicating Word documents is an essential skill for anyone managing digital files. It ensures efficiency, protects important data, and keeps workflows organized. By following straightforward methods like using the “Save As” feature or copying files through a file manager, users can create duplicates effortlessly while preserving the integrity of original documents.
With the right approach and attention to detail, duplicating documents becomes a seamless part of file management. Whether it’s for backups, templates, or multiple variations, this skill empowers users to handle their documents with confidence and precision.
Frequently Asked Questions
Why is it important to duplicate Word documents?
Duplicating Word documents helps protect original files from accidental changes, ensures you have backups in case of data loss, and simplifies tasks like sharing templates or managing project variations. It also allows you to maintain a clean and untouched original file for future use or reference.
What is the easiest way to duplicate a Word document?
The easiest way is by using the “Save As” feature in Microsoft Word. Open the document, go to the “File” tab, select “Save As,” choose a new name or location, and click “Save.” This creates a duplicate without altering the original file.
How can I duplicate a Word document using file manager tools?
You can duplicate a Word document by copying and pasting it in your file manager. Right-click the file, select “Copy,” then navigate to your desired folder and choose “Paste.” The duplicate will often have “Copy” added to its name.
What should I do if I encounter a file name conflict during duplication?
If there’s a file name conflict, save the duplicate in a different folder or rename it. Ensure the new name is unique to avoid overwriting the original file.
How can I resolve file permissions issues when duplicating a document?
To resolve file permissions issues, check the file’s properties to ensure it isn’t marked as “Read-Only.” If the issue persists, contact the file owner or administrator to gain proper access.
What are the best practices for effectively managing duplicate Word documents?
To manage duplicates effectively, use clear naming conventions, keep the original file for reference, document changes, and organize files into logical folders. These practices help maintain clarity and ensure easy access to your documents.
Can I create a duplicate without opening the Word document?
Yes, you can duplicate a file using the file manager. Simply right-click the document, select “Copy,” and then paste it in another folder or location. No need to open the file.
How does duplicating templates benefit collaboration?
Duplicating templates allows team members or clients to edit their own copies without altering the original template. This ensures consistency and protects the original document for future use.
Why is backing up Word documents critical?
Backing up Word documents ensures data is protected in case of corruption, accidental deletion, or system failures. This precaution helps maintain access to essential information at all times.
How can I avoid confusion when managing multiple document duplicates?
To avoid confusion, use consistent naming conventions, such as adding version numbers or clear labels (e.g., “ProjectName_v1”). Group related documents in organized folders for easier navigation.
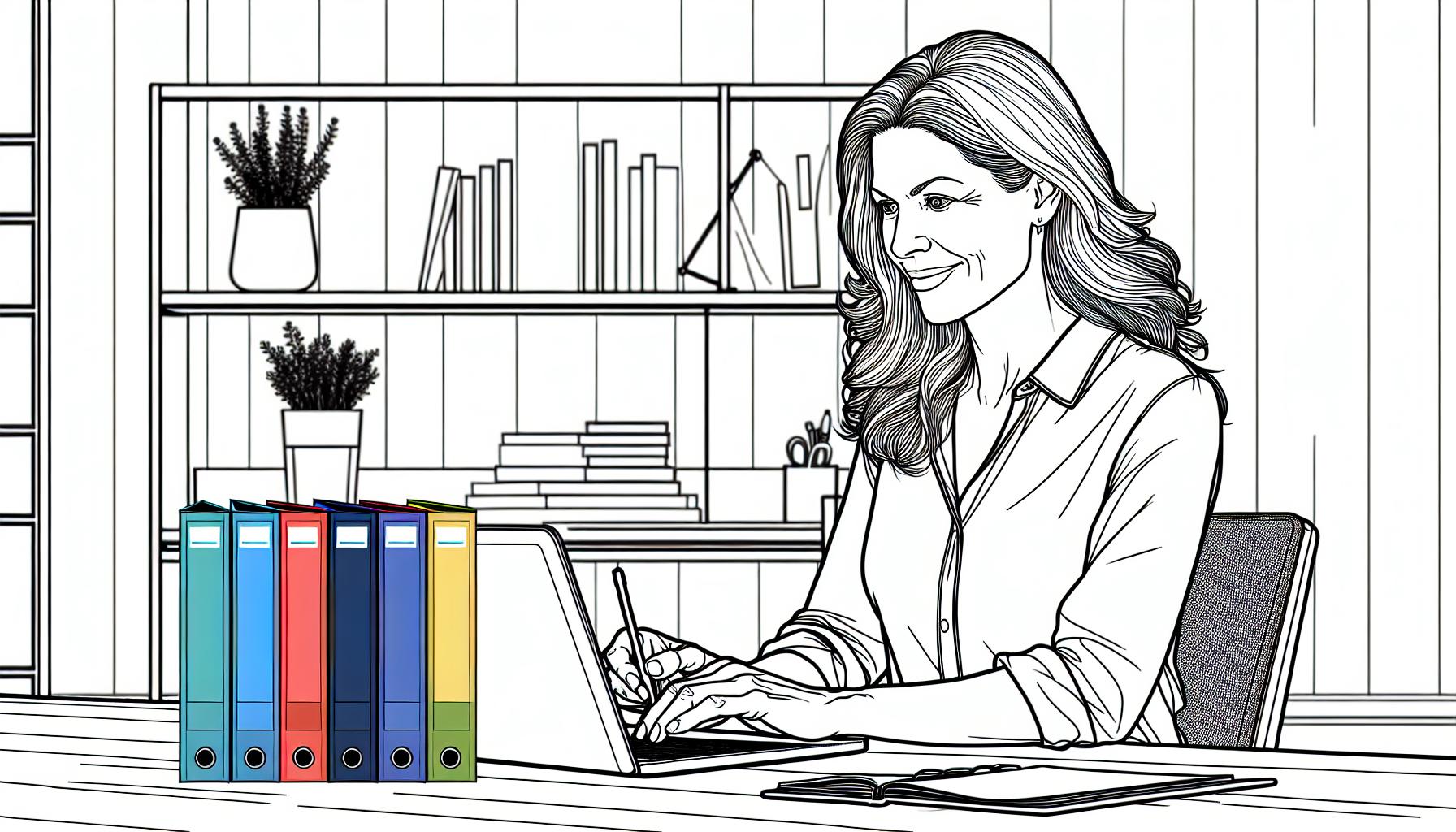
Leave a Reply